Witaj, nieznajomy!
Map Editor - Tworzenie własnych map cz.1
Słowo wstępu
Map Editor jest programem dzięki, któremu możemy tworzyć własne mapy do GTA SA, VC, oraz 3. Możemy także dodawać własne obiekty stworzone np. w 3ds Max ale to już opisze w drugiej części lekcji. W tej lekcji nauczymy się podstawowej obsługi programu. Program można pobrać ze strony głównej z działu download. Jednak zanim przystąpimy do działania należy wykonać kopię zapasową całego folderu o nazwie "maps". Gdy to uczynimy możemy zabrać się do roboty.
Uruchamianie programu
Za pomocą ikony o nazwie "MEd".

uruchamiamy program. Gdy pierwszy raz uruchomimy program będziemy musieli ustalić folder docelowy gry i nadać nazwę zapisu tworzonej mapy. W tym celu klikamy na przycisk "Edit" i w okienku które się pojawi ustawiamy żądane opcje. Żeby zapisać zmiany klikamy po prostu na ?OK.? A żeby uruchomić sam program, musimy zaznaczyć stworzony zapis i kliknąć ponownie ?OK?.
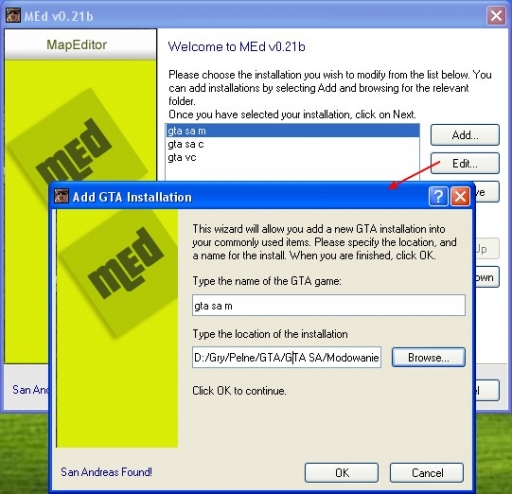
Jeżeli to zrobimy pojawi nam się takie o to okienko:
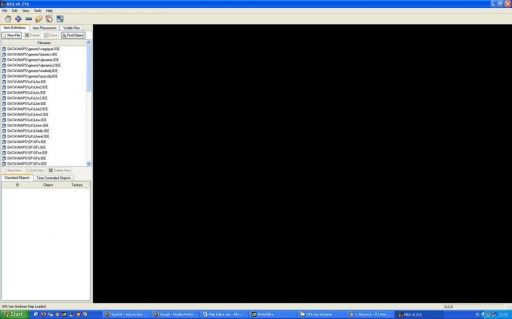
Ładowanie mapy
By dodać jakikolwiek obiekt musimy załadować mapę do programu. W tym celu klikamy na zakładkę "Item Placements"
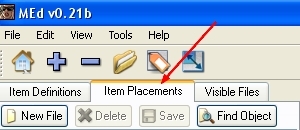
po lewej stronie programu. Gdy to zrobimy u dołu pojawi się lista z mapami.
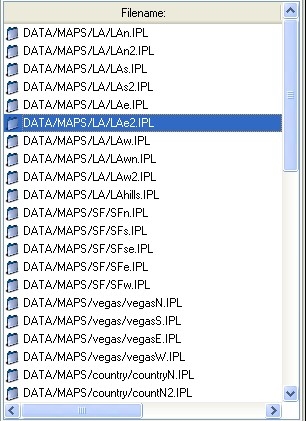
Te linki, które widać wyżej na zdjęciu to fragmenty mapy. Żeby wczytać jakiś kawałek mapy wystarczy go zaznaczyć i na liście, która pojawi się poniżej
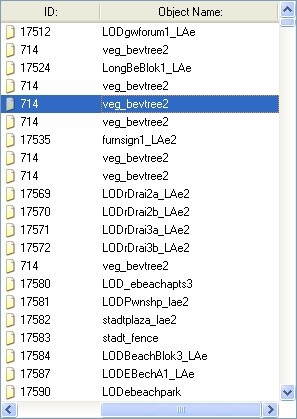
kliknąć dwukrotnie na nazwę jakiegokolwiek obiektu. Po chwili mapa powinna nam się załadować. Będzie to wyglądać mniej więcej tak:
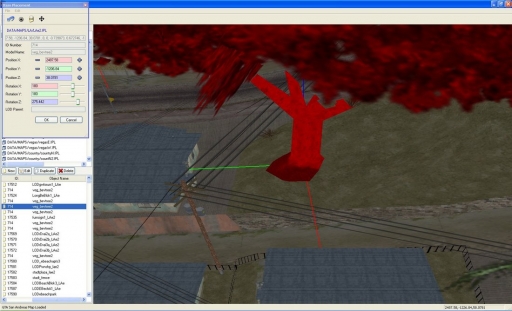
Jak widać na obrazku powyżej obiekt jest zaznaczony. Jednak nie to nas interesuje. Żeby pozbyć się tego zaznaczenia wystarczy kliknąć na "Cancel" w tym takim małym okienku po lewej stronie programu. Gdy mapa załadowała się okienko najprawdopodobniej schowało się pod spód programu. Żeby je zobaczyć wystarcz raz kliknąć na zaznaczony obiekt.
Poruszanie się po mapie
Po mapie poruszamy się podobnie jak po samej grze. Tylko z tą różnicą że zamiast postacią sterujemy samą kamerą. Np. żeby obrócić kamerę w lewo to klikamy lewym klawiszem myszki gdzieś na obszar mapy i nie puszczając go obracamy w lewo myszką. Natomiast żeby przesunąć kamerę w inne miejsce niż tylko kręcić się w kółko należy używać klawiszy W S A D. Natomiast żeby przyspieszyć ruch kamery wciskami lewy Shift.
Ustawianie obiektu
Żeby ustawić obiekt na mapie kliknij prawym klawiszem myszy w wybrane miejsce na mapie. Gdy to zrobimy pojawi nam się takie małe menu
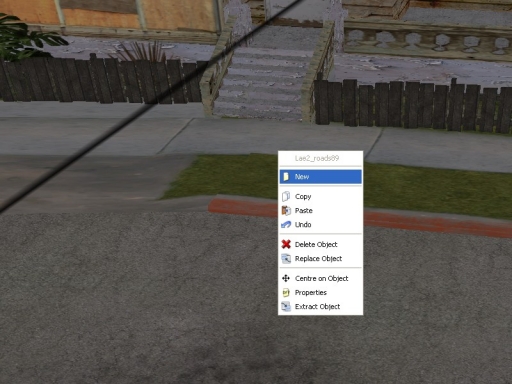
z którego wybieramy "New". Gdy to zrobimy pojawi nam się okienko

Jak widać na obrazku powyżej okienko podzielone jest na trzy części. I tak od lewej:
1 - tutaj pokazane są linki z załadowanymi mapami
2 - tutaj natomiast pokazane są nazwy obiektów
3 - a tutaj obiekt w formie 3D
Klikając w poszczególne linki i w nazwy obiektu możemy je z łatwością podglądać (przeglądać) obiekty. Gdy spodoba nam się jakiś obiekt klikamy na ?OK.? Jak widać obiekt czyli w tym wypadku budka pojawiła nam się na mapie.
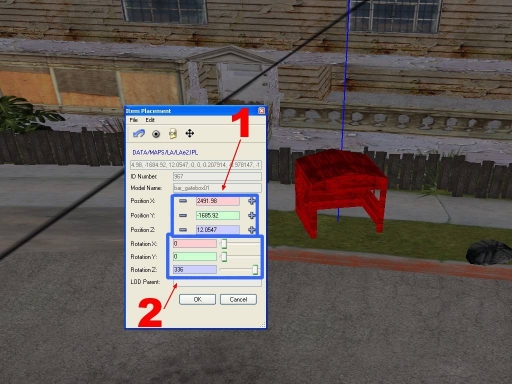
Sterowanie obiektem
Po dodaniu obiektu pojawiło nam się takie małe okienko, które między innym służy do sterowania nim. Jak widać na obrazku powyżej budka ustawiła się w połowie w ziemi. Żeby ją podnieść wystarczy kliknąć w plus przy "positonZ" w ramce 1. Może się też zdarzyć że po użyciu owej funkcji obiekt wyląduje nam zbyt wysoko. Żeby to poprawić wystarczy zmienić wartość np. 12.0547 na 12.1547. I tak należy zmieniać te liczby aż budka znajdzie się na odpowiedniej wysokości. Pozostałe funkcje czyli: "positonY" i "positonY" służą do przesuwania obiektu w lewo prawo do przodu i do tyłu. Jeżeli chcemy obrócić obiektem tak aby stał np. tyłem do innego obiektu wystarczy przesunąć suwak w ramce przy "RotationZ". Czasem może zdarzyć się że wybrany obiekt wyląduje nam do góry nogami. Żeby to naprawić wystarczy użyć pozostałych funkcji czyli "RotationY" oraz "RotationX". Jeżeli wszystko poszło dobrze efekt końcowy mnie więcej powinien wyglądać tak:

Kopiowanie obiektu
By skopiować jakiś obiekt wystarczy kliknąć prawym klawiszem myszy na wybrany obiekt i z menu, które się pojawi kliknąć na "Copy". Natomiast by go wkleić robimy podobnie tylko z tą różnicą że klikamy na "Paste". Samo w klejenie obiektu nie wystarczy. Żeby on został musimy kliknąć w "OK." okienku, które się pojawi.
Usuwanie obiektu
Żeby usunąć obiekt z mapy ponownie klikamy na niego lewym klawiszem myszy i z menu wybieramy "Delete Obiect". Warto jeszcze wspomnieć że nie każdy obiekt można usunąć z mapy. Dlaczego? Ponieważ niektóre obiektu są powiązane z innymi plikami w grze. Usunięcie takiego obiektu najprawdopodobniej spowodowało by wyłączenie gry zaraz przy ładowaniu. Jakie to obiekty są i ile ich jest nie jestem wstanie tego napisać ponieważ jest ich całkiem sporo. Jeżeli decydujemy się na usunięcie jakiegoś obiektu najlepiej jest sprawdza za każdym razem czy gra się uruchamia.
Zapisywanie
By zapisać to, co zrobiliśmy, wystarczy z menu wybrać "File > Save > Yes"
Słowo na koniec
Na początku lekcji wspomniałem że map edytora można używać także do pozostałych części gta. Obsługa, uruchamianie itd. owego programu polega dokładnie na tym samy co i do GTA SA.
Dodane przez: SabaruPL
