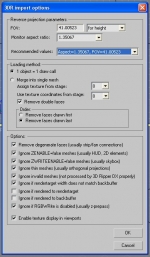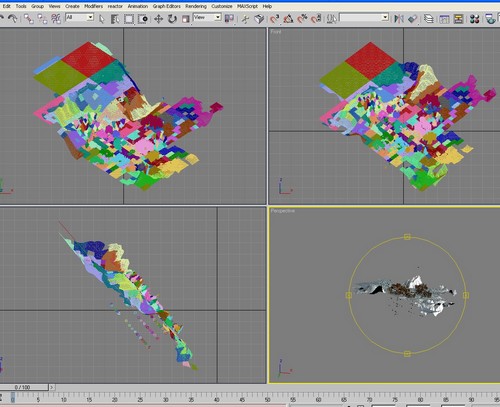Witaj, nieznajomy!
Konwertowanie modeli z innych gier
Wstęp
Pewnie nie jednemu z was marzyło się, aby przenieść model z innej gry np. budynek, czy postać, do GTA. Standardowo producent nie udostępnia narzędzi do otwierania plików w swojej grze, ani samych modeli. Jest jednak program, który potrafi wyciągnąć modele prawie z każdej gry. Mowa tu o 3DRipper i jak się nim posługiwać oraz jak przygotować modele, by je dodać do gry, znajdziecie w tym poradniku.
Potrzebne programy:
- 3DRipper
- 3ds Max 2009
- Kam's Script
Wyciąganie modelu
Uruchom 3DRipper DX, załaduj grę do programu i kliknij na
 . Gdy gra się uruchomi, skieruj kamerę na obiekty które chcesz wyciągnąć z gry i wciśnij klawisz F12. W tym momencie powinien rozpocząć się proces pobierania modeli z gry. Gdy cała czynność zostanie wykonana, wyłącz grę, uruchom 3ds Max i z menu File wybierz Import. W okienku importowania plików wybierz format pliku 3DR (1) i kliknij na otwórz (2). Najpierw zaznacz wcześniej wyciągnięte modele z gry (3)
. Gdy gra się uruchomi, skieruj kamerę na obiekty które chcesz wyciągnąć z gry i wciśnij klawisz F12. W tym momencie powinien rozpocząć się proces pobierania modeli z gry. Gdy cała czynność zostanie wykonana, wyłącz grę, uruchom 3ds Max i z menu File wybierz Import. W okienku importowania plików wybierz format pliku 3DR (1) i kliknij na otwórz (2). Najpierw zaznacz wcześniej wyciągnięte modele z gry (3)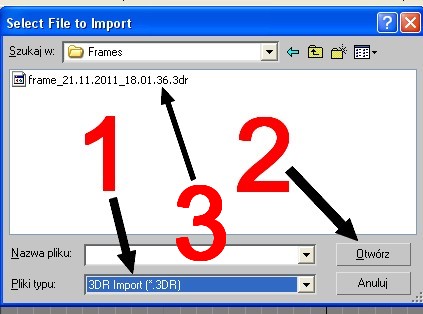
W kolejnym okienku ustaw wszystko tak, jak na obrazku poniżej i kliknij OK.
W tym momencie powinien rozpocząć się proces importowania modeli do 3ds Max. Proces importu może potrwać od kilku sekund do nawet 10 minut. Gdy proces dobiegnie końca, powinieneś otrzymać mniej więcej coś takiego:
Po imporcie, modele zazwyczaj są za duże lub za małe, krzywo ustawione i niekiedy źle zeskalowane. W takim wypadku należy wprowadzić do nich wymagane korekty przed dodaniem do gry. Jeżeli chodzi o zwykłe modele np. dom, to więcej nt. modyfikowania modeli dowiecie się z poradników "Własny model". O pomoc zawsze można poprosić na naszym forum.
Tekstury
Zapewne zauważyłeś, że wszystkie modele posiadają tekstury. Niestety są one zazwyczaj w formacie dds, a takich do gry dodać nie można i trzeba je skonwertować na format, który obsługuje GTA. Natomiast same modele należy jeszcze raz oteksturować, co jest bardzo proste. Cała operacja sprowadza się jedynie do przerobienia tekstury na odpowiedni format i jej ponownym nałożeniu na model
Gdy masz zaimportowane modele do 3ds Maxa, to wciśnij "M" na klawiaturze i w okienku Material Editor kliknij na
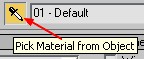
Gdy będziesz miał zaznaczoną powyższą opcję, kliknij na wybrany model. W tym samym czasie i w tym samym oknie powinna się importować tekstura, której nazwa będzie widoczna nieco niżej. W moim przypadku nazwa tekstury to 4e5b75fe.dss:
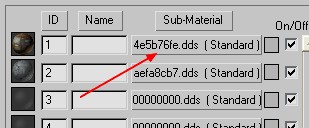
Następnie kliknij prawym klawiszem myszy na nazwę tekstury i z menu wybierz
 . W kolejnym okienku odnajdź swoją teksturę, zaznacz ją i kliknij prawym klawiszem myszy, a z menu wybierz
. W kolejnym okienku odnajdź swoją teksturę, zaznacz ją i kliknij prawym klawiszem myszy, a z menu wybierz  . Gdy pojawi się okienko z teksturą, kliknij na zapisz, a samą teksturę zapisz pod dowolną nazwą. Format tekstury musi być taki, który jest obsługiwany przez grę, np. tga, bmp lub png. Gdy to zrobisz, wyłącz wszystkie okienka poza jednym o nazwie Material Editor i usuń wcześniej wczytaną teksturę. Następnie, do tego samego okna załaduj przerobioną teksturę i zaznacz model, na który chcesz ją dodać. Aby tekstura nałożyła się na model, kliknij w Material Editor na
. Gdy pojawi się okienko z teksturą, kliknij na zapisz, a samą teksturę zapisz pod dowolną nazwą. Format tekstury musi być taki, który jest obsługiwany przez grę, np. tga, bmp lub png. Gdy to zrobisz, wyłącz wszystkie okienka poza jednym o nazwie Material Editor i usuń wcześniej wczytaną teksturę. Następnie, do tego samego okna załaduj przerobioną teksturę i zaznacz model, na który chcesz ją dodać. Aby tekstura nałożyła się na model, kliknij w Material Editor na
Jeżeli tekstury w dalszym ciągu nie widać, kliknij jeszcze na

w tym samym oknie.
Jeżeli chodzi o podstawową obróbkę modelu, to tyle. Trzeba jeszcze tylko dodać model do gry. Ten proces jest opisany w tym poradniku.
Autor: SabaruPL
Dodane przez: MakG
dadas96
2012-02-03 00:53:17
Poprzedni
1
Następny