Witaj, nieznajomy!
SparkIV - edycja tekstur
Wymagane programy:
- SparkIV
- Photofiltre lub jakiś inny program do obróbki grafiki. Może być np. darmowy Gimp
Eksport tekstur/modeli
SparkIV jest dość znanym programem do podmiany tekstur w GTA IV. W tym poradniku nauczymy się podstawowej obsługi programu poprzez dodanie własnego napisu na kurtce głównego bohatera. Jednak zanim przystąpimy do działania należy wykonać kopię zapasową pliku playerped.rpf , w którym znajdują się ubrania. W razie jakichkolwiek niepowodzeń będziemy mogli go przywrócić. Owy plik w moim przypadku znajduje się w folderze cdimages. Gdy to uczynimy możemy zabrać się do roboty.
Za pomocą ikony o nazwie

uruchamiamy program, po czym pojawi nam się takie oto okienko
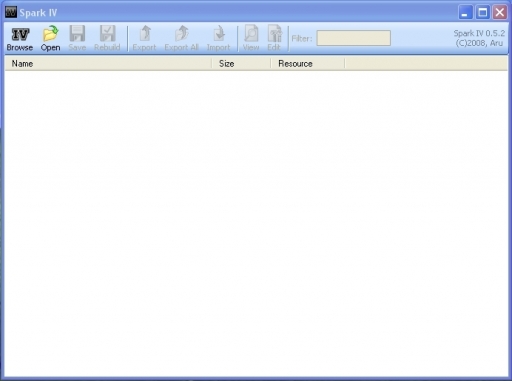
Klikamy na

w celu załadowania pliku playerped.rpf. Po kliknięciu na Open pojawi się okienko windowsowskie.
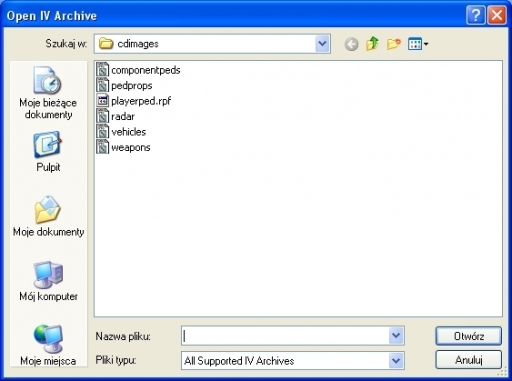
Uruchamiając program po raz pierwszy należy wskazać ścieżkę w pod którą znajduje się ten plik, zaś jeżeli będziecie korzystać z programu po raz kolejny domyślnie otworzy się folder z wskazanym przez nas wcześniej plikiem.
Tak więc klikamy dwukrotnie lewym przyciskiem myszy na pliku playerped.rpf, po czym w programie ukarze nam się taka lista
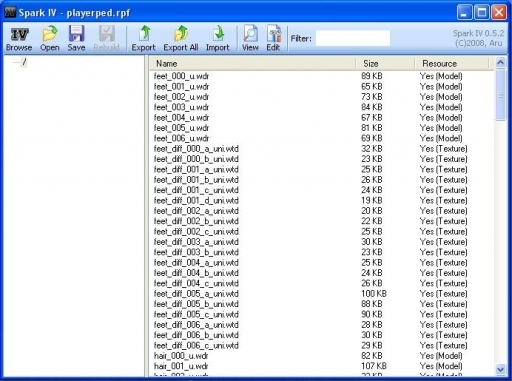
Zawiera ona pliki tekstur i modeli 3D. Tekstury rozpoznajemy po formacie .wtd lub po nazwie podanej w nawiasach czyli (Texture). Żeby podejrzeć jaką teksturę zawiera dany plik należy kliknąć na niego dwukrotnie lewym przyciskiem myszy. W tym poradniku wykorzystamy plik graficzny o nazwie uppr_diff_000_c_uni.wtd. Znajduje się tam tekstura szukanej przez nas kurtki. Aby zaoszczędzić sobie trochę czasu związanego z szukaniem danego pliku wystarczy wpisać jego nazwę w puste pole Filter

Po kliknięciu myszką na plik ukarze nam się takie oto okienko
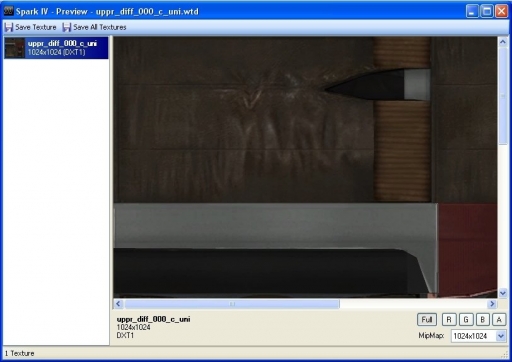
Żeby mieć możliwość edycji tekstury klikamy na

zaś w kolejnym oknie
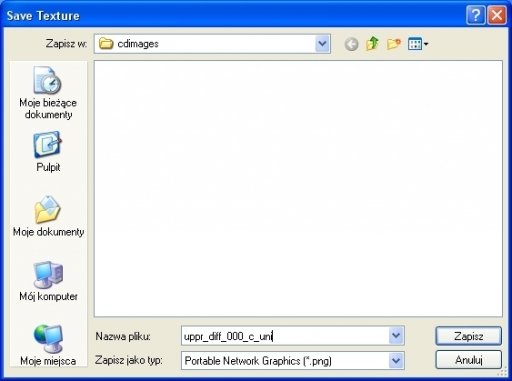
wybieramy opcję Zapisz, wcześniej nadając nazwę teksturze, która powinna być taka sama jak jej oryginalny odpowiednik
Obróbka grafiki czyli w tym wypadku dodanie napisu na kurtkę to całkiem inna historia, dlatego nie będę jej tutaj opisywał. Plik należy zapisać w formacie PNG, ponieważ SparkIV w tej wersji obsługuje tylko taki format.
Podmiana tekstury
Jeżeli wszystko zostało wykonane poprawnie możemy przystąpić do podmiany tekstur. W tym celu zaznaczmy ją lewym przyciskiem myszy i klikamy na Edit. Cała ta operacja jest przedstawiona na obrazku poniżej.
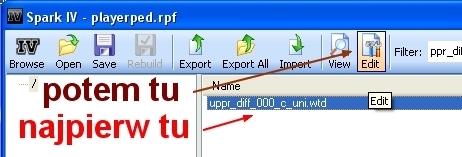
W kolejnym oknie
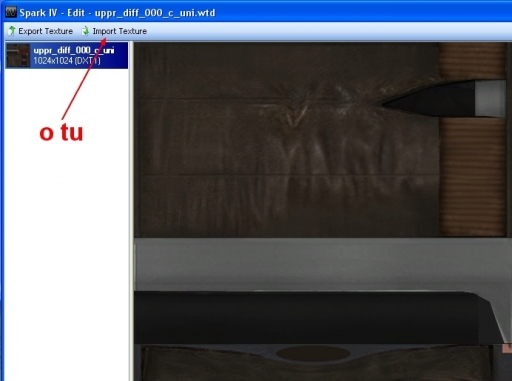
wybieramy opcje Import Texture. Tak jak pokazano to na obrazku powyżej. Następnie pojawi się kolejne okienko,
gdzie wskazujemy plik z naszą teksturą. Zaznaczamy go i wybieramy opcje otwórz, po czym nasza nowa tekstura zostanie załadowana do programu. Gdy poprzednie okno zniknie klikamy na Save And Close.

Ostatnim krokiem jest zapis tekstury w głównym pliku playerped.rpf. Aby to zrobić wystarczy kliknąć na ikonę dyskietki
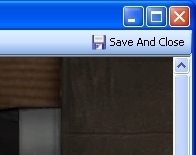
w głównym oknie programu. Cała operacja została zakończona. Jeżeli wszystko zrobiliśmy dobrze powinnyśmy otrzymać mniej więcej taki efekt.

W ten sam sposób możemy również edytować tekstury budynków, postaci, aut itd.
Dodane przez: SabaruPL
